How to Unhide Apps on Android
Do you suspect that you have spy apps installed on your phone? Well, in this case, it will be useful for you to know how to unhide them. Really, unhiding apps on Android gives you more control over your device’s privacy and organization.
The next question: why Android? No other company in the smartphone market can match the dominance of Android. It provides an abundance of apps, some of which are pre-installed on the system.
Keep reading to find out ways of unhiding apps on your Android 👇
Android offers a range of customizable settings to its users, which can be adjusted to suit their preferences. By making changes to certain settings, it is possible to learn how to unhide apps on Android.
It’s worth noting that different smartphone manufacturers may offer different settings options, so it’s important to verify the correct settings before making any modifications.
By default, the majority of apps on Android are visible, but certain apps are concealed by the system. These hidden apps are typically system apps that Android discourages users from modifying, and on occasion, apps may be installed without the user’s awareness and remain hidden on Android.
If you’re curious about how to unhide these apps on Android, you’ve come to the right place. Although unhiding apps on Android can be challenging, our guide will carefully instruct you on how to do so.
By the way, you can also check and find out if you have any spy apps for Android installed on your phone.

How to Unhide Apps on Android 5?
So, how to find hidden apps on your phone? Here’s a step-by-step guide on how to unhide apps on Android Lollipop (Android 5):
1. Go to SETTINGS on your Android device on the home screen:
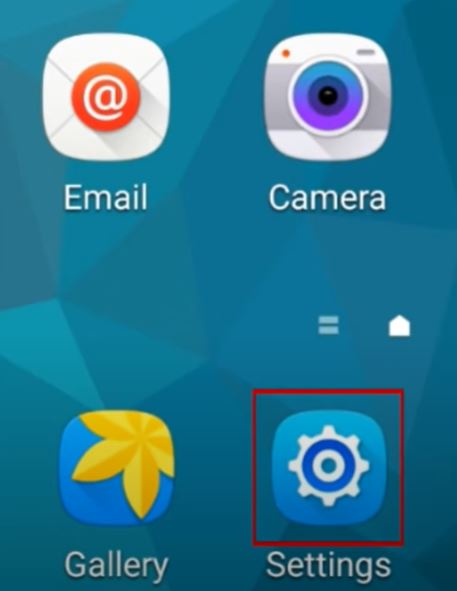
2. Go to APPLICATIONS:
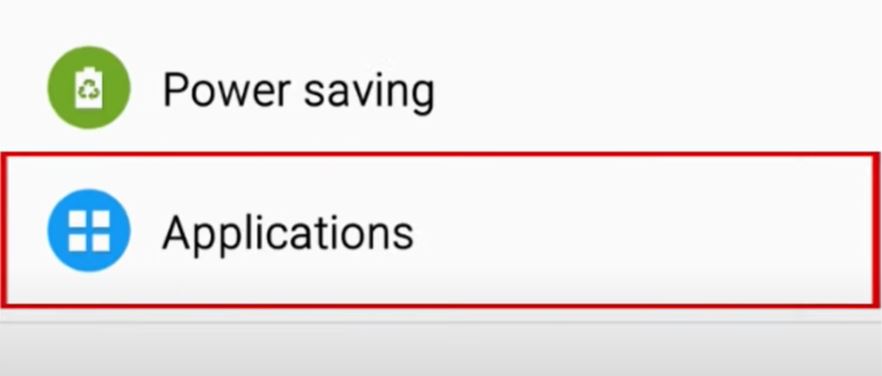
3. Tap the Android APPLICATION MANAGER:

4. If the app is currently hidden, you will see the option to ENABLE it. Tap on ENABLE to unhide the app.
5. If the app is not hidden but you can’t find it in SETTINGS, tap on STORAGE and then CLEAR DATA. This should reset the app and make it visible in the app settings again.
👌 That’s it! Your app should now be unhidden and visible in the app drawer on your Android Lollipop device.
How to Unhide Apps on Android 8?
Below you can find a sequential guide that outlines how to reveal hidden apps on Android 8:
1. Go to your device’s home screen and swipe up to access the app drawer.
2. Tap the three-dot icon in the top right corner of the screen and select HOME SCREEN SETTINGS from the drop-down menu.

3. In the Home screen settings menu, select HIDE APPS.
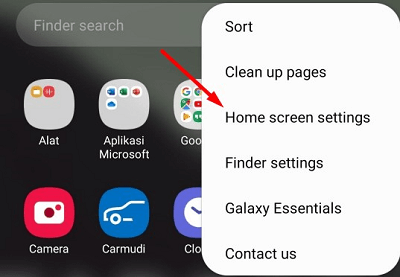
4. A list of all the apps that are currently hidden will appear. Select the app(s) you want to unhide by tapping the checkbox next to it.
5. Once you have selected all the apps you want to unhide, tap APPLY in the top right corner of the screen.
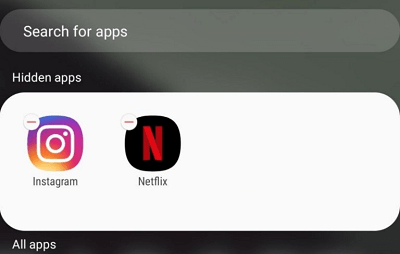
6. You may be prompted to enter your device’s PIN or password to confirm your changes.
7. Once you have confirmed your changes, the app(s) you selected will be unhidden and visible in the app drawer.
How to Unhide Apps on Android 11?
Here is a comprehensive set of instructions that outlines how to reveal hidden apps on Android 11:
1. On your Android 11 device, go to the app drawer, which can be accessed by swiping up from the bottom of the screen or tapping the app drawer icon.
2. To proceed, simply tap the three-dot menu icon located in the upper right-hand corner of the screen.
3. From the menu that appears, choose the HOME SCREEN SETTINGS option.
4. Scroll down to the HIDE APPS section and tap on it.
5. You will see a list of apps that are currently hidden on your device. To unhide an app, simply toggle the switch next to it to the OFF position.
6. Once you have toggled off the switch next to all the apps you want to unhide, tap the back button to exit the settings menu.
👌 That concludes the process! The apps you have revealed should now be displayed on the home screen or app drawer of your Android 11 device. You can see that this way is quite the same with Android 8.
How to Unhide Apps on Android 12?
1. Go to your Android 12 device’s home screen or app drawer and locate the SETTINGS app:
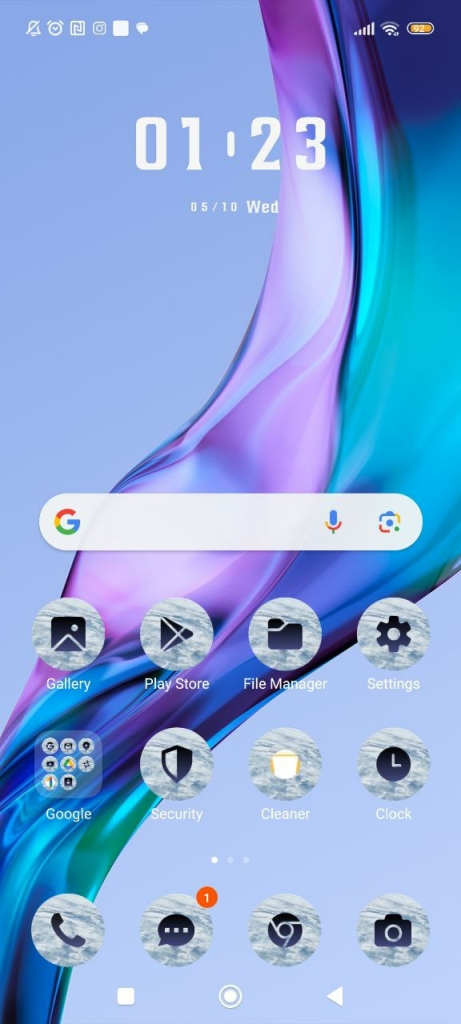
2. Tap on SETTINGS to open it.
3. Scroll down and select APPS:
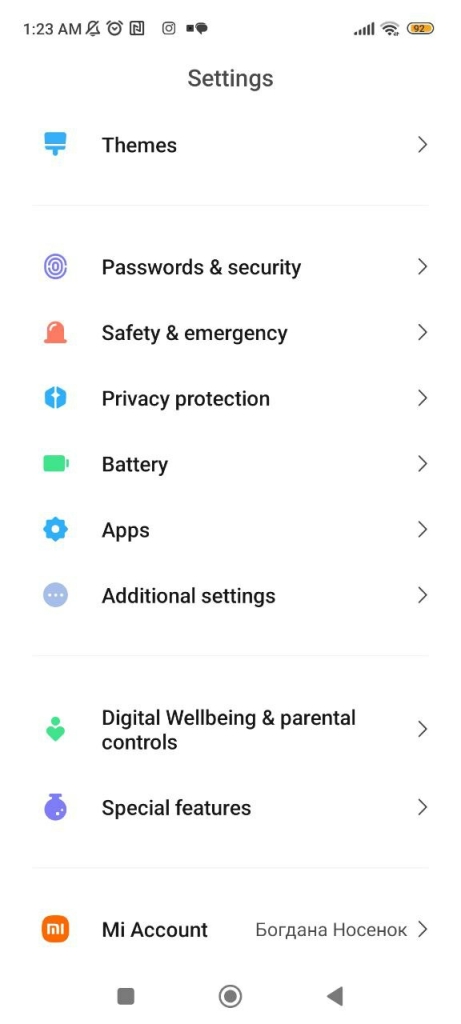
4. Tap on SEE ALL APPS depending on the device:
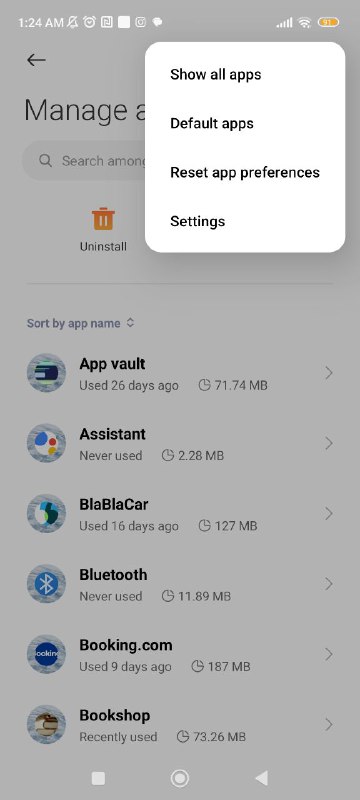
5. Locate the app that you want to unhide and tap on it.
6. On the app info screen, look for the APP INFO or APP DETAILS option and tap on it.
7. Look for the HIDE APP option and toggle the switch next to it to the OFF position.
8. If prompted, confirm that you want to unhide the app by tapping OK or UNHIDE.
The app you have unhidden should now be visible on your Android 12 device’s home screen or app drawer. Repeat steps 5-8 for any additional apps that you want to unhide.
How to Unhide Apps on Android Without Disabling?
Below are the steps you can follow to unhide apps on Android without disabling them:
Method 1: Using a Third-Party Launcher App
1. Go to the Google Play Store and search for a third-party launcher app that allows you to hide and unhide apps. For example:
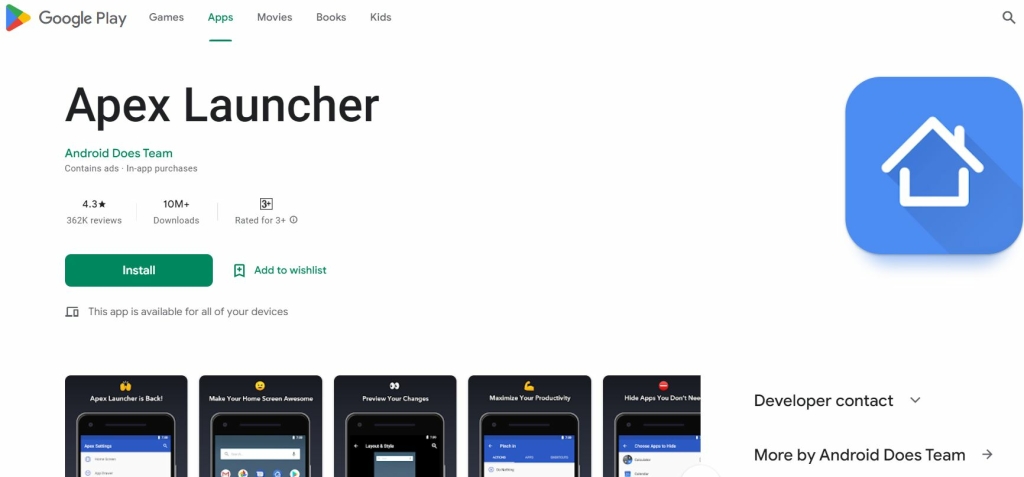
2. Install the launcher app of your choice and set it as your default launcher.
3. Open the launcher app and go to its settings.
4. Look for the HIDE APPS option and select it.
5. You will see a list of all the apps that are currently hidden on your device. To unhide an app, simply toggle the switch next to it to the OFF position.
6. Once you have toggled off the switch next to all the apps you want to unhide, exit the settings menu.
Method 2: Using a File Manager App
1. Download and install a file manager app from the Google Play Store. For example:
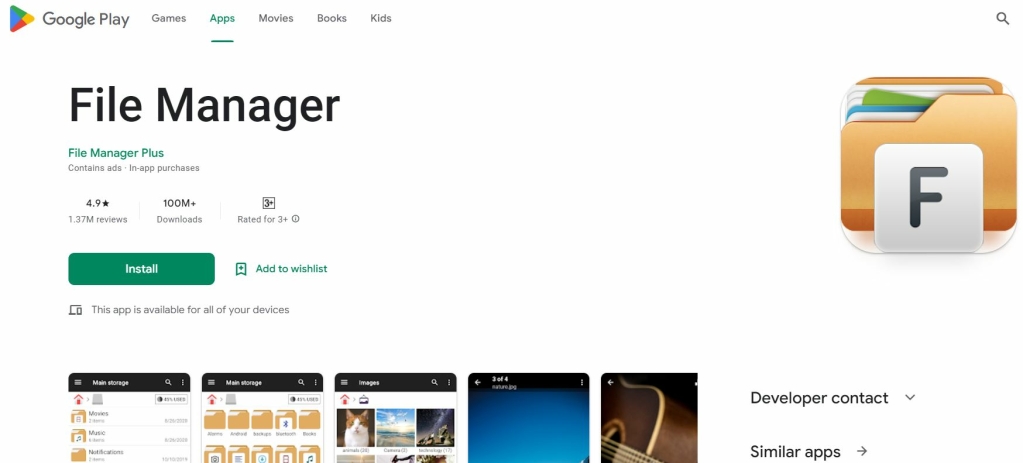
2. Open the file manager app and navigate to the folder where the hidden app is stored.
3. Long-press on the app’s icon and select RENAME or MOVE from the options that appear:
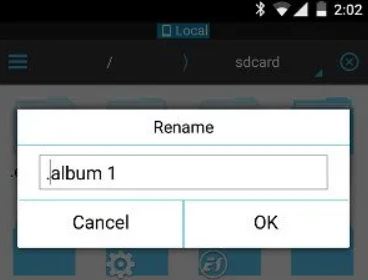
4. Change the app’s name or move it to a different folder.
5. Once you have renamed or moved the app, it should be visible again on your device.
👌 That’s it! You have successfully unhidden the app without disabling it. Note that some Android devices may not allow you to unhide apps without disabling them. In this case, using a third-party launcher app or file manager may not be possible.
How to Unhide Apps on My Android Tablet?
Below is a detailed guide that provides step-by-step instructions on how to unhide apps on an Android tablet:
1. Navigate to the home screen or app drawer on your Android tablet.
2. Look for the SETTINGS app and tap on it to open it.
3. Scroll down and select APPS & NOTIFICATIONS or APPS depending on your device.
4. You will see a list of all the apps installed on your tablet. Tap on the three dots in the top-right corner of the screen and select SHOW SYSTEM or SHOW ALL APPS.
5. Locate the app that you want to unhide and tap on it.
6. Look for the APP INFO or APP DETAILS option and tap on it.
7. On the app info screen, look for the DISABLE or FORCE STOP option and make sure it is turned off.
8. If the DISABLE or FORSE STOP option is turned on, tap on it and select ENABLE or TURN ON to unhide the app.
9. If the app is still hidden, look for the HIDE APP option and toggle the switch next to it to the OFF position.
10. If prompted, confirm that you want to unhide the app by tapping OK or UNHIDE.
👌 Congratulations! You have successfully unhidden the app, and it should now be visible on your Android tablet’s home screen or app drawer. If you want to unhide any additional apps, simply repeat steps 5-10 for each app.
How to Unhide Apps on Android Samsung?
In this section, we will examine the three most popular techniques for concealing apps on Samsung phones. Therefore, pay careful attention to these approaches without squandering your valuable time.
Method 1: Settings
To locate hidden apps on Samsung phones, one of the easiest methods is to use the Settings option. This feature grants convenient access to the comprehensive list of all available applications for Samsung devices.
1. Tap on the SETTINGS option, which looks like a gear icon, either on the home screen or in the app drawer:
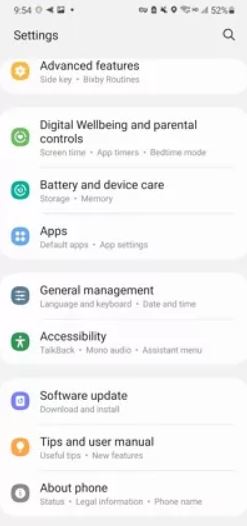
2. In the Settings menu, select APPS.
3. Tap on the option that says SEE ALL APPS to view a list of all the apps installed on your device, including the ones that are necessary for the Samsung operating system to function.
4. To reveal hidden apps, select the SHOW SYSTEM option located in the upper-right corner of your phone’s screen. This will show you all the apps, including those that are hidden, on your Samsung phone, whether they are on the app drawer or home screen.
Method 2: Home screen
1. Pinch the home screen to reveal additional options.
2. Tap on the home screen SETTINGS:
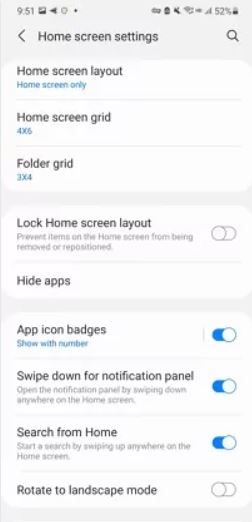
3. Select HIDE APPS, then either scroll through the list of apps that appears or tap MORE and click SHOW SYSTEM APPS to view additional apps.
4. To enable a previously hidden app, locate it in the list and click ENABLE next to its name. If the app is already enabled, it will not appear in the list.
Method 3: App Drawer
If you want to locate apps that are hidden on your Samsung device, you can access a complete list by pressing the icon that looks like a circle with six points. This icon is usually located in the lower-middle section of your screen. Once you click on it, you will see a list of all the apps that are installed on your device, including some that may be hidden. To make the hidden apps visible, follow the steps outlined below.
1. Open the app drawer and locate the three dots in the upper-right corner. Tap on them to open the settings menu:

2. In the SETTINGS menu, look for an option that says HIDE APPS in the drop-down menu. Select it.
3. A list of all the applications that have been hidden will appear on the screen. You can then unhide any app by tapping on the toggle next to its name.
Note that if you see a blank screen or cannot find the HIDE APPS option, no apps have been hidden on your device.
Keep in mind that the method we describe below may not be readily available on all Samsung phones, as it can depend on the particular launcher you have installed.
Conclusion
So, is it possible to find hidden apps on your Android? Yes. We trust that this guide has provided a helpful answer to your question about unhiding hidden apps on various Android versions and that you have now gained the knowledge you need to unhide apps on your Android device.
Android provides users with a wide variety of customizable settings that can be tailored to their individual preferences. Adjusting certain settings can reveal hidden apps on an Android device. It’s important to note that various smartphone manufacturers may offer different settings options, so it’s recommended to confirm the appropriate settings prior to making any modifications.
In addition to locating hidden apps, these Android tips can also help you uncover old apps and files that you may have forgotten about. By reflecting on your own thought process, you may recall why and when you downloaded certain items, which can aid in determining whether to keep or delete them.
Why Unhide Apps on Android?
Unhiding apps on Android can be useful for a variety of reasons, such as:
☑️ Privacy: You may have certain apps that you don’t want others to see, such as messaging or social media apps. By hiding these apps, you can ensure that your private information remains hidden. For example, you want to unhide apps because you think that someone installed a keylogger on your phone.
☑️ Organization: You may have a lot of apps on your device and want to keep your home screen or app drawer clutter-free. Hiding less frequently used apps can make it easier to find the apps you use more often.
☑️ Security: Some apps contain sensitive information, such as banking or password management apps. Hiding these apps can add an extra layer of security to your device.
☑️ Parental controls: If you share your device with children or other family members, you may want to hide certain apps to prevent them from accessing inappropriate content.
Yes, it is possible to find hidden spy apps on your Android device. Here are some steps you can take to find and remove them:
☑️ Check for unknown apps: Go to the app drawer or home screen and look for any unfamiliar or suspicious apps that you don’t remember downloading. Be especially wary of apps with generic names, such as “System Update” or “Settings.”
☑️ Check for app permissions: Spy apps often require certain permissions to function, such as access to your camera, microphone, or location. Go to the Settings app on your device, then to the “Apps” or “Application Manager” section, and review the permissions granted to each app on your device. If you see any apps with suspicious or excessive permissions, it may be a sign of a spy app.
☑️ Use an anti-spyware app: There are several anti-spyware apps available on the Google Play Store that can scan your device for spyware and other malicious apps. Some popular options include Malwarebytes, Norton Mobile Security, and Avast Mobile Security.
☑️ Reset your device: If you have tried the above steps and still suspect that there may be spyware on your device, you may want to consider doing a factory reset. This will erase all data on your device and restore it to its original settings, effectively removing any spyware that may be present.