How To Spy on Devices Connected to My WiFi
WiFi is a wireless networking technology that connects gadgets such as mobile phones, tablets, and computers to each other or the internet. You might need to spy on devices connected to your WiFi for several reasons. Apart from knowing if any unknown device is connected to your WiFi network, you might also want to discreetly monitor your kids’ online activities or know what your employees are up to during work hours.
If you have been wondering if it is possible to spy on devices connected to your WiFi, you have come to the right place. To answer your question, our experts have spent a lot of resources testing out several tools to help you spy on devices connected to your WiFi. Therefore, in this article, we will expose you to WiFi spy software that you can use to discover devices connected to your WiFi and spy on them.
Can You Track Devices Connected to WiFi?
Yes, you can track devices connected to the same WiFi network. The government, private companies, your internet service provider (ISP), and hackers can track a device through a WiFi connection. Freeloaders on your WiFi network can be frustrating because they might increase your utility bills. Therefore, you might need to track these unwanted devices connected to your WiFi network.
While you might not possess the technical know-how that your internet service provider or hackers have, you can also easily track devices connected to your WiFi. Our experts have handpicked the easiest methods and tools that you can use to detect devices connected to your WiFi. Read on to learn where to check devices connected to WiFi.
Your WiFi router is the easiest way to keep track of devices connected to your WiFi. Your WiFi router supports a record list of every device connected to your WiFi. Therefore, you can easily go through this record to detect freeloaders and devices that do not belong.
This manual method of tracking devices connected to your WiFi also allows you to remove any device you do not want on your WiFi connection. Other methods through which you can track hidden WiFi devices include packet sniffer tools such as WireShark, mSpy, zANTI, etc. While some of these tools will only tell you what type of device is connected to your WiFi, others can tell you every app or website the connected device accesses.
How to Know How Many Devices Are Connected to My WiFi Router?
The number of devices connected to your WiFi router determines your internet speed. It also determines how much you pay for the internet. Therefore, it is only right that you know how and where to check devices connected to your WiFi.
Your router is your WiFi connection’s security, performance, and maintenance hub. If you know your way around your WiFi router, you can detect remote devices connected to your WiFi, know how many devices are connected to your WiFi, and know how to control devices connected to your WiFi app.
There are other methods and tools through which you can detect these things. We have personally tested the following methods through which you can know how many devices are connected to your WiFi:
Using your Router
If you suspect someone is connected to your WiFi or want to know how many devices are connected, you can easily detect this from your router. All you need is a web browser and your router’s IP address. The following is a step-by-step guide to detecting the number of devices connected to your WiFi by using your router:
- Open a Web Browser: Every WiFi router has a web interface that you can only access through a web browser. From your router’s web interface, you can configure your wireless network and exercise control over the devices connected to your WiFi router.
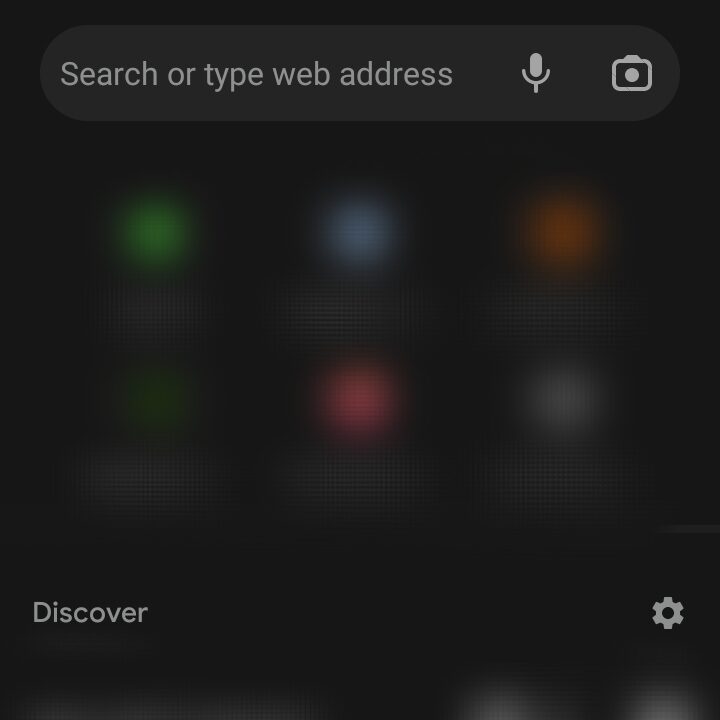
- Type your WiFi Router’s IP address into the web browser’s address bar: You can get your WiFi router’s IP address by simply reading its user manual or surfing its manufacturer’s webpage. To access your WiFi router’s web interface, you need to enter your router’s unique IP address into the address bar of your preferred web browser.
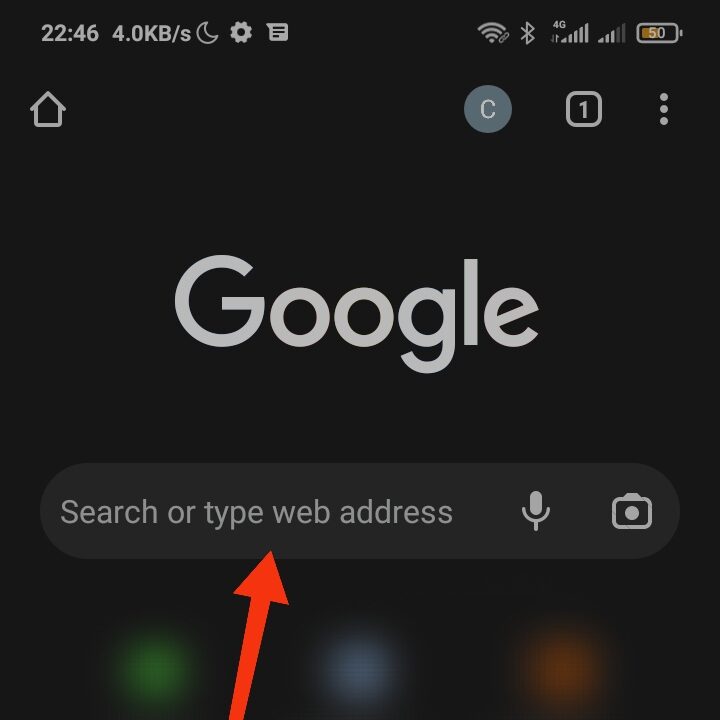
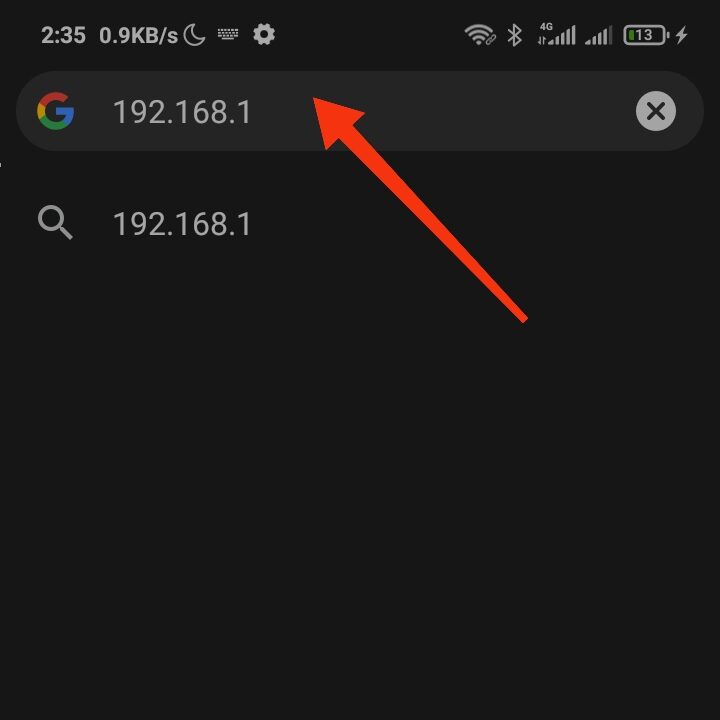
- Login: After typing your WiFi router’s IP address into the search bar of your web browser, it will load up a login page. If you do not know your login details, you can check your user manual or manufacturer’s website for the default login details of your WiFi router. However, if you have changed the login details, you can go ahead and input your login details into the web browser’s search bar. A common username and password for WiFi routers are “admin” and “Password”. After filling out the login form, click on “log in”.
- Access connected devices: After clicking the “login” button, you will gain access to your WiFi’s web interface, where you can find a list of the devices connected to your Wifi router. This feature might differ depending on the model of your router. However, you can locate this under “connected devices” or any feature with a similar name. This feature reveals all the devices connected to your WiFi router and their MAC address. Suppose you notice any strange devices connected to your WiFi router. In that case, you can remove them or change your password, forcing all devices to enter a password whenever they connect to your WiFi network.
Using Command Prompt
Another method through which you can discover devices connected to your WiFi router is the command prompt. A command prompt is a line interpreter application used to execute commands on a computer. You can only access it on a PC, and it is available in most Windows Operating Systems. The following steps explain how to use the command prompt to know how many devices are connected to your WiFi network:
- Open your Command Prompt: Command prompt is often abbreviated as CMD and it can be found by typing “CMD” in the search bar of your Windows PC. If you are using a Macbook, you have to access the command prompt via the terminal window.
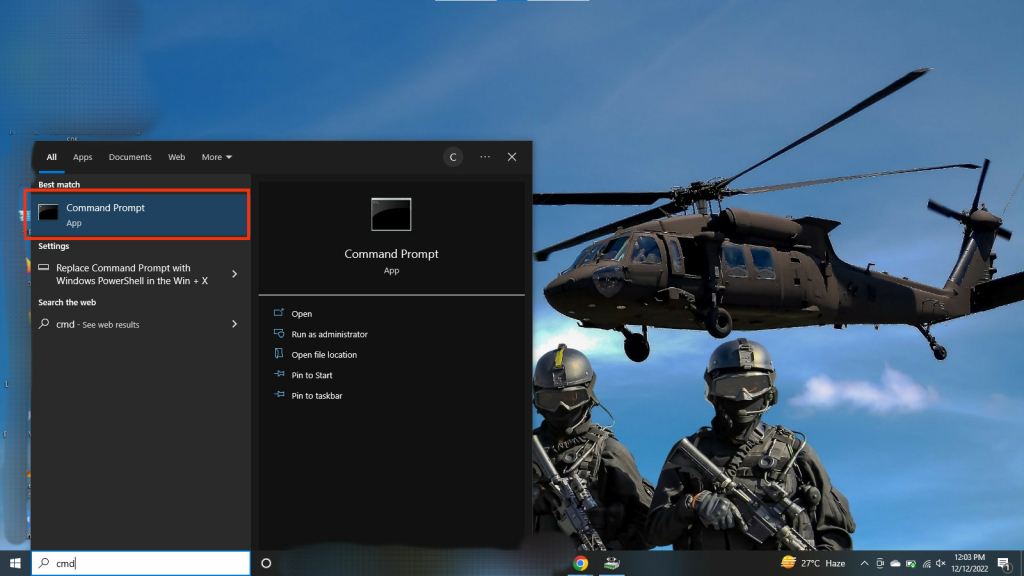
- Type out a command: After locating your command prompt, you have to open it. Once opened, you have to type the command “arp -a” into the command prompt. After typing out the command, press the “enter” key to load the command. This action will load a list.
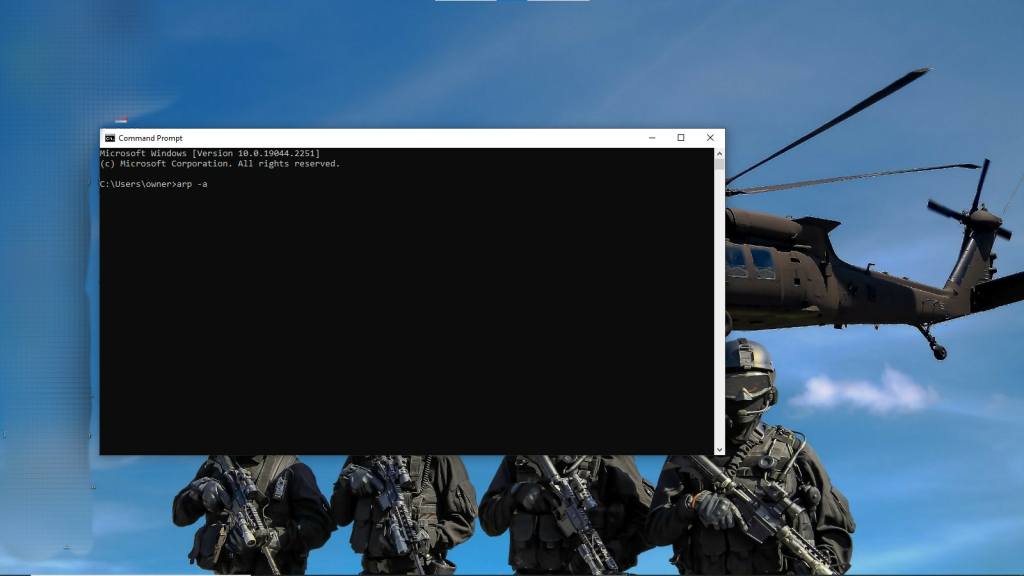
- Crosscheck the IP addresses: After loading out the “arp -a” command in your CMD, it will bring out a list of IP addresses. These addresses are important for you to know how many devices are connected to your WiFi network. If an IP address begins with the same numbers as your router’s IP (e.g. 192.168), such a device with that address is connected to your router. This also allows you to see how many devices are connected to your WiFi network.
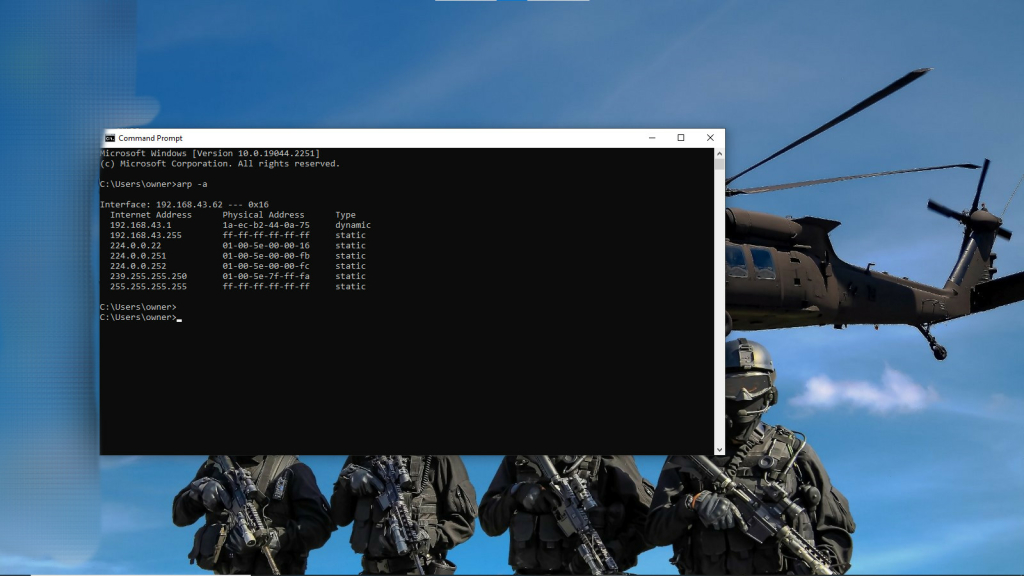
Using Wireless Network Watcher
Wireless Watcher is a tool that can be used to monitor the devices that are connected to your WiFi router. The tool is effective for troubleshooting network issues, detecting unauthorized devices on your WiFi network, and keeping track of all devices connected to your WiFi network.
To use this tool, you will need to download and install it on your computer. Once it is installed, you can launch the tool and use it to scan your network. This will display a list of all the devices that are connected to your WiFi router. You can then use this information to see how many devices are connected to your router. The following is a guide on how to use this tool:
- Load the download page: Since the tool requires installation on your PC before you can use it, you must download it first. To load the download page for WIreless Watcher, you just visit this link.
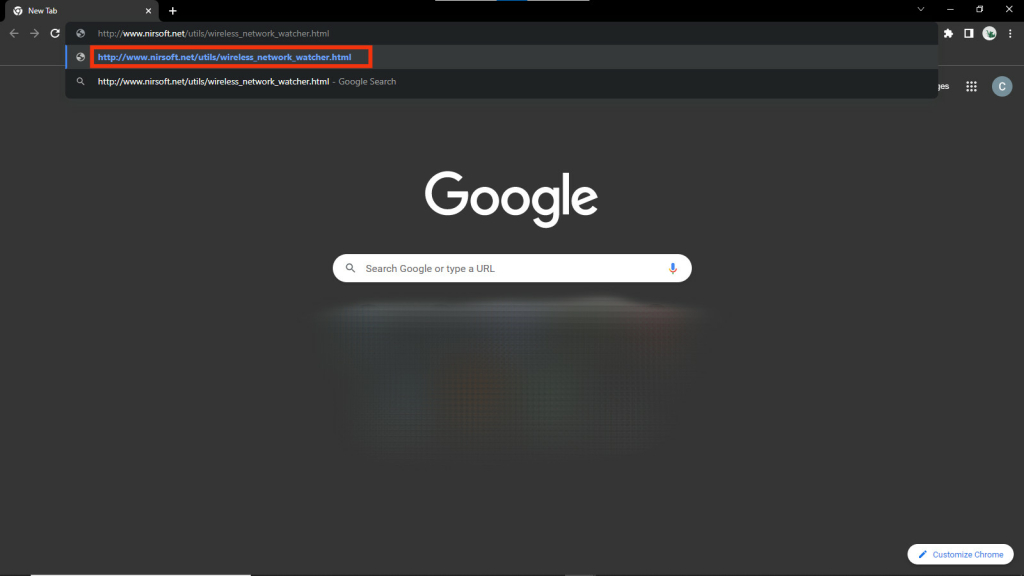
- Download the tool: After loading the download page, you must locate the download button. The download button is usually below; therefore, you must scroll down to locate it. When you find it, click on download.
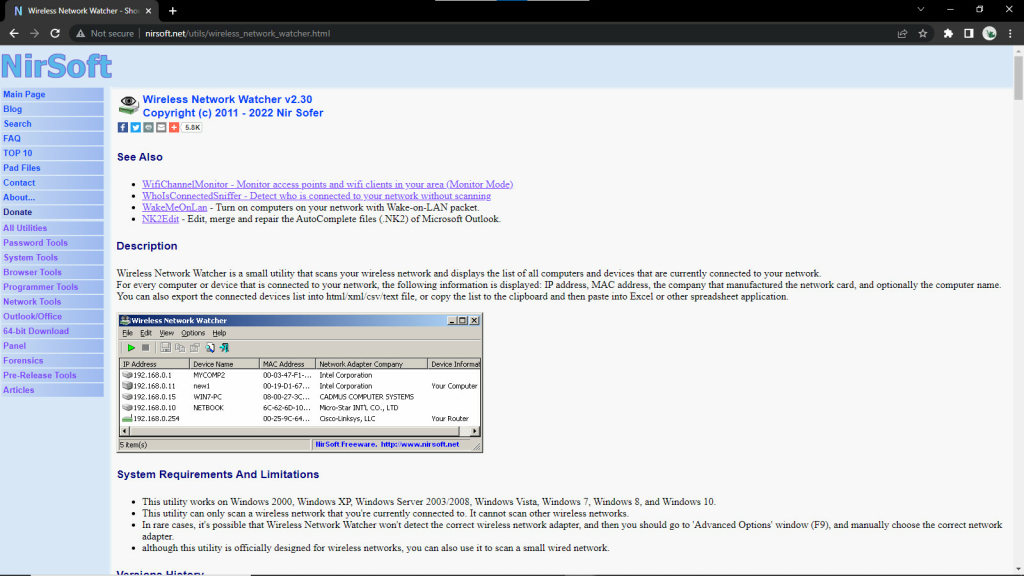
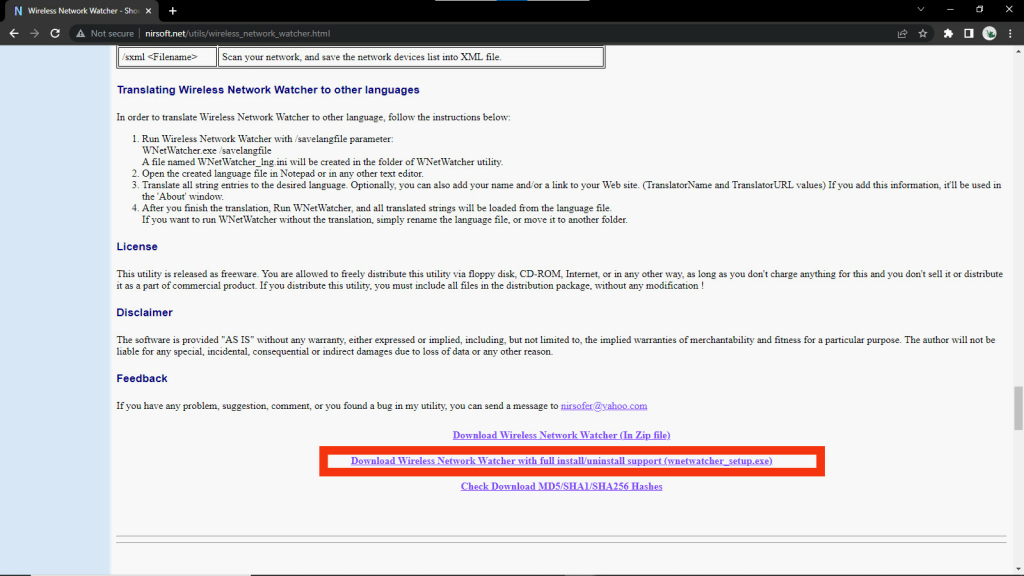
- Install the downloaded file: After downloading the file, you can locate it in the “downloads” folder. The downloaded file should say “wneutwatcher_setup.exe” or something similar. This is the installation file for the tool, click on it to install the Wireless network watcher. Follow the onscreen prompt instructions for a successful installation.
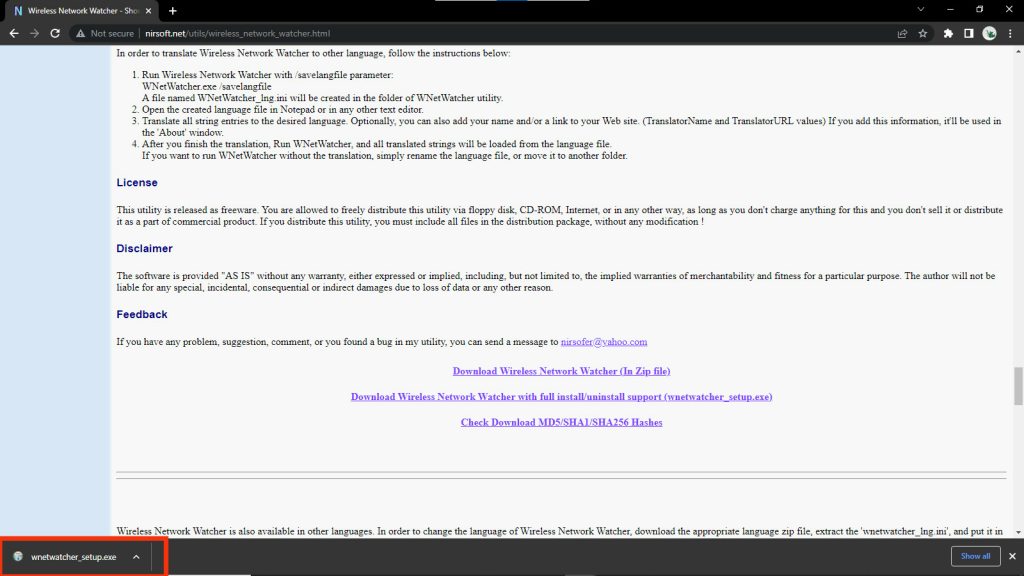
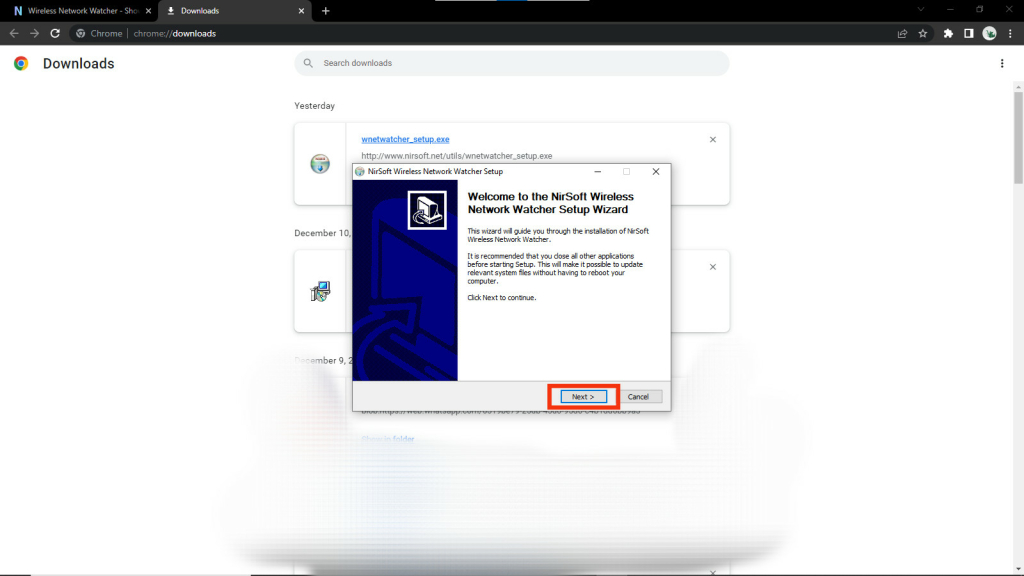
- Launch the tool: Launch the Wireless network watcher tool after a successful installation. An eyeball represents the Wireless network watcher’s icon over a wireless router. After opening the Wireless network watcher software, it scans your WiFi network automatically and displays a list of connected devices after launching. This tool tells you the name of every device connected to your WiFi network and the router they are connected to. If you wish to refresh your network, you can click on the “play” triangle button at the upper left corner of the tool’s interface. This rescans the network and shows you an updated list of the connected devices.
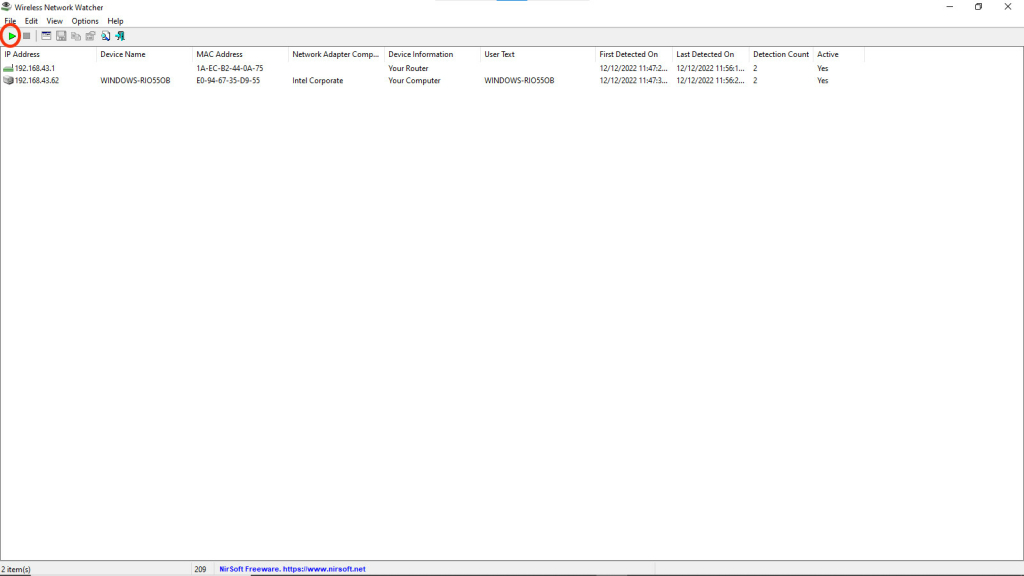
Method 1 – WireShark
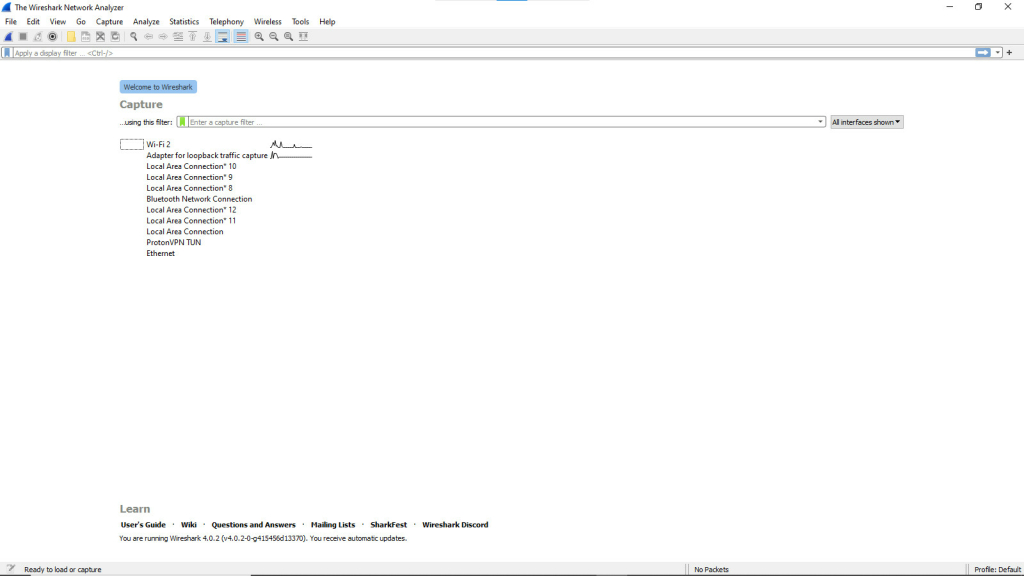
WireShark is a free powerful network analysis tool that can be used to monitor and analyze the traffic on a network. This makes it a valuable tool for you if you have been looking for how to spy on someone using your WiFi. To start spying on devices connected to your WiFi network, you first have to download and install WireShark on your computer.
After installation, you can launch the program and select the network interface that you want to monitor. If you’re not sure which interface to choose, you can select the “Capture > Interfaces” option from the menu bar, which will display a list of available interfaces.
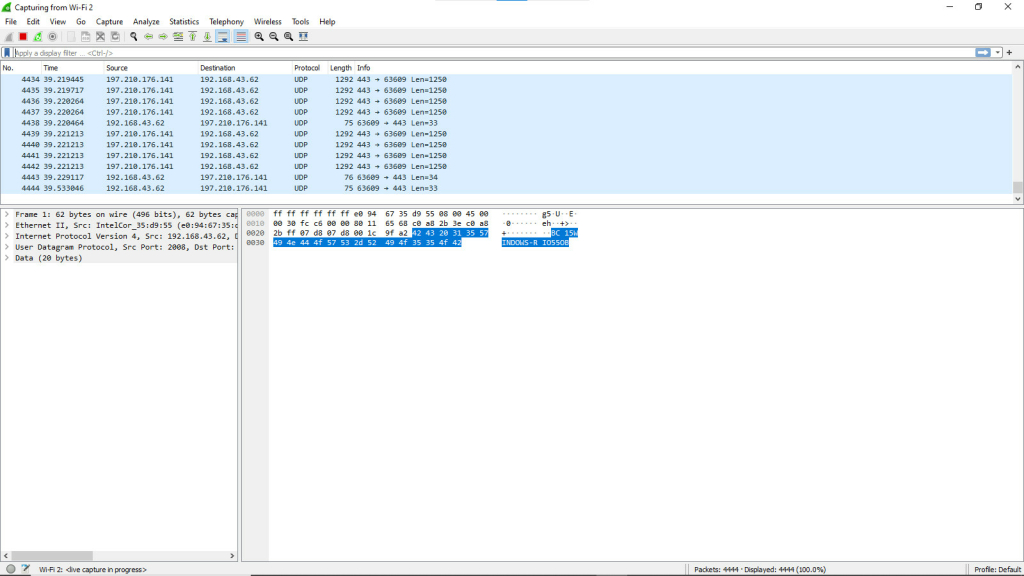
Next, you’ll need to start a new capture by clicking the “Capture > Start” option from the menu bar. This will begin capturing all of the traffic on the selected network interface, allowing you to see all of the data that is being sent and received. Once you’ve started the capture, you can use WireShark’s powerful filtering capabilities to focus on specific types of traffic.
For example, if you want to see only the traffic from devices that are connected to your WiFi network, you can use the “ip.addr == [your WiFi IP address]” filter. This will only display traffic that is sent or received by devices on your WiFi network, making it easier to identify which devices are connected.
Another useful filter is the “ip.addr == ” filter, which allows you to focus on traffic from a specific device. This can be helpful if you want to see what a particular device is doing on your network, or if you suspect that a specific device may be causing problems. Regardless of the type of device connected to your WiFi network, the WireShark program can help you to spy on such device for free.
Method 2 – mSpy
mSpy is a suitable option if you have been wondering how to spy on someone on the same WiFi network. mSpy is a powerful and popular phone monitoring and tracking software that allows users to monitor and track the activities of any device connected to the internet. As a parent, you can use this software to monitor your children’s online activities, as well as to monitor the use of company devices, as an employer.
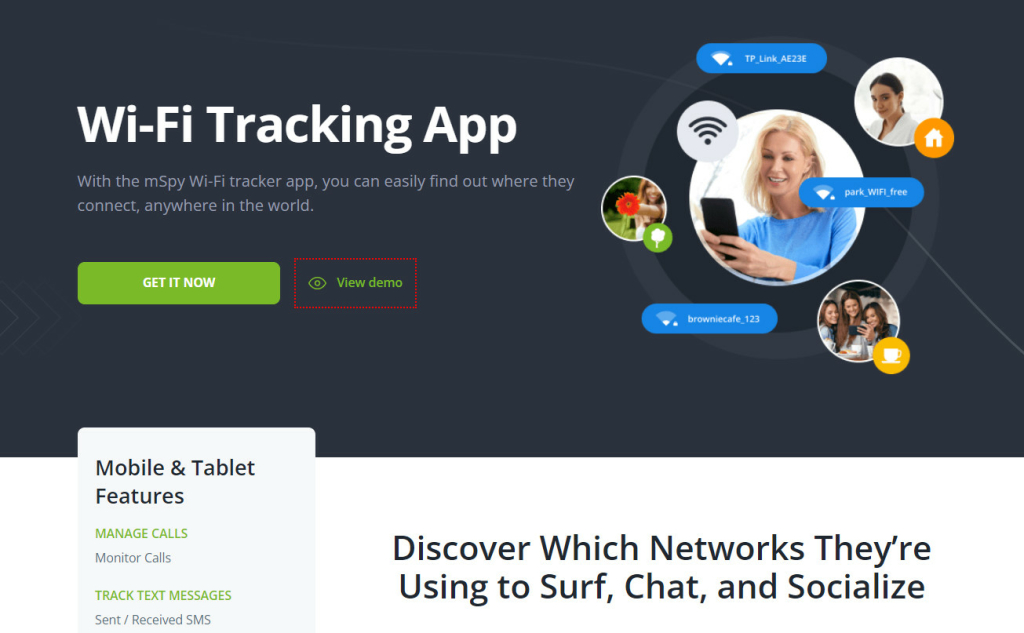
mSpy is a premium software that you to spy on any device without having it. After purchasing a subscription, install the software on the device you want to monitor. Once the software is installed, you will need to set up an account and log in to the mSpy dashboard. From here, you can access a range of features that will allow you to monitor the device’s activities, including its internet usage, text messages, and phone calls.
To monitor devices connected to the same WiFi network as the device you have installed mSpy on, you will need to use the mSpy WiFi Tracker feature. This feature allows you to see a list of all the devices that are currently connected to the WiFi network, as well as information about their IP addresses and MAC addresses.
You can also see a history of all the devices that have connected to the network in the past. In addition to the WiFi Tracker feature, mSpy also offers a range of other powerful monitoring and tracking features, such as the ability to monitor text messages and phone calls, access to the device’s call logs and contacts, and the ability to track the device’s location in real-time. These features can all be accessed from the mSpy dashboard, allowing you to easily monitor and track the activities of the device you have installed mSpy on.
You can also check out our guide on other spy apps with free trial, you might find an more suitable option.
Method 3 – OpenDNS
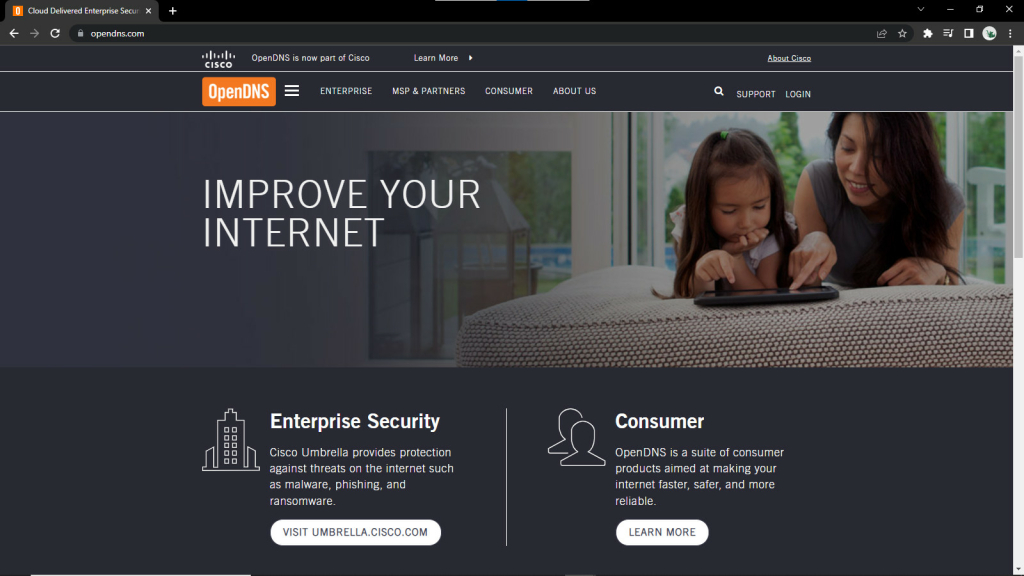
OpenDNS is a popular DNS (Domain Name System) service that can be used to filter internet content and improve the security of your home or business network. OpenDNS can also be used to monitor and track devices that are connected to your WiFi network.
This can be useful for identifying unauthorized devices or tracking the internet usage of specific devices. To use OpenDNS to monitor devices on your WiFi network, you will first need to sign up for an OpenDNS account and configure your network to use OpenDNS as its DNS service. This can typically be done by accessing your router’s settings and specifying the OpenDNS servers as the DNS servers for your network.
Once your network is configured to use OpenDNS, you can log in to your OpenDNS account and view the devices that are currently connected to your network. Each device will be assigned a unique identifier, which can be used to track its internet usage and access its settings. You can also use this identifier to block access to specific websites or restrict the device’s internet usage.
Method 4 – Fing
Fing is a popular network scanning and network management app that can be used to monitor and track devices that are connected to your WiFi network. With Fing, you can easily view a list of all the devices that are currently connected to your network, along with information about each device, such as its IP address, MAC address, and device type.
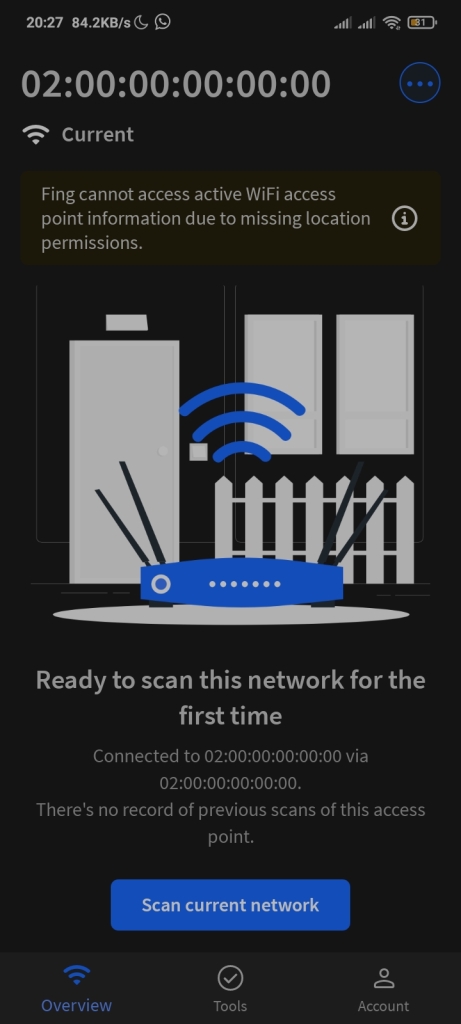
To use Fing to monitor devices on your WiFi network, you will first need to download and install the Fing app on your smartphone or tablet. The app is available for both iOS and Android devices, and can be downloaded from the App Store or Google Play Store.
Once you have installed the app, you can use it to scan your network and view a list of all the devices that are currently connected to it. The app will display each device’s IP address, MAC address, and device type, as well as its current status (e.g. online or offline).
In addition to its basic network scanning and management features, Fing also offers a range of advanced features that can be used to improve the security of your network. These features include vulnerability scanning, network security analysis, and intrusion detection.
Method 5 – zANTI
zANTI is a mobile app that allows users to perform security assessments on WiFi networks. It is also the perfect tool for people whose web searches are always riddled with “how to spy someone using my WiFi”. zANTI can be used to spy devices through the WiFi network they are connected to. To begin, you will need to download the zANTI app on your mobile device.
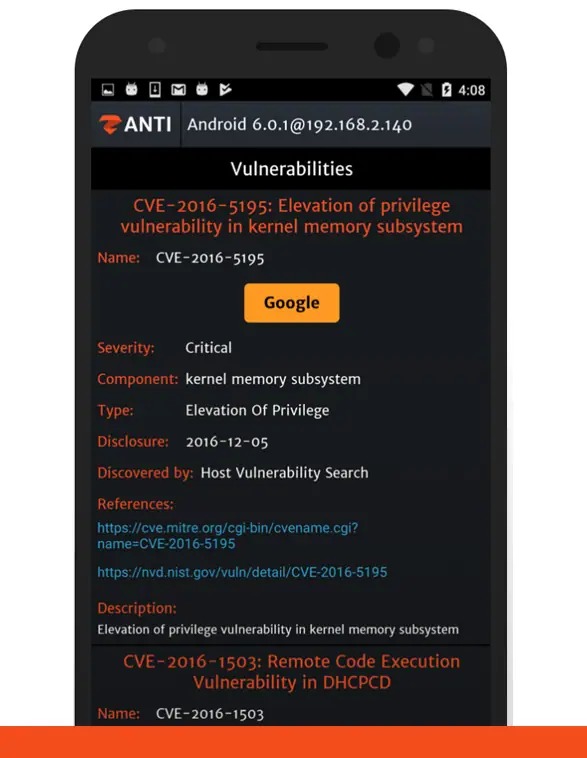
Once the app is installed, open it and select the “WiFi Audit” option from the main menu. This will initiate a scan of your surrounding area to find all available WiFi networks. Select the network that you want to assess, and then enter the password if necessary to connect to it.
Once you are connected to the target network, zANTI will begin scanning for devices that are connected to the network. This process can take a few minutes, depending on the size of the network and the number of devices connected to it. Once the scan is complete, zANTI will display a list of all the devices that are connected to the network.
To spy on a specific device, simply select it from the list and then click on the “MITM” (man-in-the-middle) option. This will allow zANTI to intercept and monitor the traffic between the selected device and the network. You can then use zANTI’s various tools to perform a variety of security assessments, such as checking for vulnerabilities, monitoring network traffic, and even capturing sensitive information such as passwords and login credentials.
How to Spy on Devices Connected to My WiFi for Free?
We have personally tested several methods to confidently tell you that you can spy on devices connected to your WiFi at no cost. However, you have to discover who is on your network first with one of our free methods, before you can spy on the device.
Once you have identified the devices you want to target, you can use a packet sniffing tool to intercept and monitor their internet traffic. A packet sniffer, also known as a packet analyzer, is a computer program or hardware that can be used to monitor, record, intercept, and log traffic that passes over a computer network.
Packet sniffing tools can capture and display the data that is being transmitted over your network, allowing you to see the websites visited, the files downloaded, and other information transmitted by the targeted devices. Although there are different types of packet sniffers, they work in similar ways.
A packet sniffing tool can help you to capture and analyze the network traffic to spy on any device connected to your WiFi network. Packet sniffing tools can operate in promiscuous mode, which allows them to capture all traffic on the network. You can then use the packet sniffer to target specific devices on your network and intercept their data. With the aid of a packet sniffer, you can spy on a device’s IP and MAC address, as well as the data being transmitted by the device, such as websites visited and files downloaded.
How to Control Devices Connected to Your WiFi App?
It is possible to control devices connected to your WiFi network through several methods. However, some of these methods might be too much of a hassle for people who lack the necessary technical knowledge. Also, the use of spy applications might cost you some money. Therefore, we will discuss the simplest and cheapest method through which you can control devices connected to your WiFi network.
The easiest method is to use a remote access tool to gain access to the targeted device and control it remotely. This will allow you to access the device’s files, view its activity, and even control its functions, such as turning on the camera or microphone. There are several examples of remote access tools that can be used to control devices connected to a WiFi network. Some examples of these tools include:
- Remote Desktop: This is a built-in tool in Windows that allows users to remotely access and control another computer over a network. It allows users to view and control the desktop of the remote computer, as well as transfer files between the two computers.
- TeamViewer: This is a popular remote access tool that allows users to remotely access and control another computer over the internet. It supports multiple operating systems and has a range of features, including file transfer, screen sharing, and support for multiple monitors.
- LogMeIn: This is a cloud-based remote access tool that allows users to access and control their devices from anywhere, using any device. It has a range of features, including remote desktop, file transfer, and support for multiple operating systems.
- AnyDesk: This is a lightweight and fast remote access tool that allows users to remotely access and control another computer over the internet. It has various features, including file transfer, screen sharing, and support for multiple operating systems.
- Splashtop: This is a remote access tool that allows users to remotely access and control their devices from anywhere, using any device. It has a range of features, including remote desktop, file transfer, and support for multiple operating systems.
Can I See the History of Devices Connected to My WiFi?
Yes, it is possible to see the history of devices connected to your WiFi, however, you may require some technical knowledge and access to your router’s settings. While your client list/connected devices list on your router’s web interface can show a list of currently connected devices, it does not provide information on past connections.
To access information about past connections, you need to enable the logging feature on your router. Most routers have a logging feature that allows you to save information about the devices that have connected to the network. This information is typically saved in a log file that can be accessed through the router’s dashboard.
Enabling the logging feature on your router may require some technical knowledge and may also affect the performance of your network. If you need help doing this, you should consult the router’s user manual or the manufacturer’s website for instructions on how to enable logging on your router.
Can a WiFi Owner See What Sites I Visited Incognito?
Yes, a WiFi owner can see sites that have been visited incognito with devices connected to the WiFi network. Ordinarily, a web browser does not save any information about the websites someone visits or the files they download while in incognito mode. However, with the aid of advanced tools, the owner of a WiFi network can track your browsing history, even while you are in incognito mode.
Can I Spy on Text Messages Through WiFi?
Yes, you can spy on text messages through WiFi. Normal text messages are sent through the voice channel of a cellular network, therefore, they are usually not encrypted. However, text messages sent with WiFi or mobile data are usually end-to-end encrypted.
This ensures that only the intended recipient gets to read the text message. Spying on text messages through WiFi involves intercepting and reading the data transmitted by a device over a wireless network. This can allow you to see the text messages’ content and the sender and recipient information.
To spy on someone using your WiFi, you need to gain access to the target device and the WiFi network. You can do this by physically accessing the device and installing spyware or hacking into the device and the WiFi network remotely.
Once you have access to the device and the network, you can use a packet sniffing tool to capture and analyse the data transmitted by the device. You can then use this to target the text messages transmitted by the device and intercept them to reveal the text messages’ content and the sender and recipient information.
Conclusion
In conclusion, it is possible to spy on devices connected to your WiFi network by any of the methods we have listed in this article. These methods/tools can allow you to see the IP addresses, MAC addresses, and device names of all the devices that are connected to your network, and intercept and monitor their internet traffic. We have personally tested out these tools and we can guarantee that they can be used to monitor the activities of your children, employees, or freeloaders connected to your WiFi network.