How to Restore Deleted Files on Android
Are you on the verge of tears because your files have disappeared? Don’t panic; we will show you four effective methods to record your lost Android files quickly!
Losing precious data on your device can be a harrowing experience. But fear not because, in this guide, we’ll show you how to restore deleted files on Android, helping you quickly recover your valuable data. We’ve got you covered, whether photos, documents, or other files.
Let’s dive in!
Is It Possible to Recover Deleted Android Files?
But first, we need to answer this general question: Can we recover deleted files through Android data recovery methods? Android data recovery involves various techniques to retrieve files deleted or lost forever from a device’s storage.
Android devices typically have a “trash folder” or “recycle bin” functionality that temporarily holds deleted items before they are permanently erased. Cloud storage, like Google Drive linked to a Google Account, also offers a unique way to protect and recover deleted files.
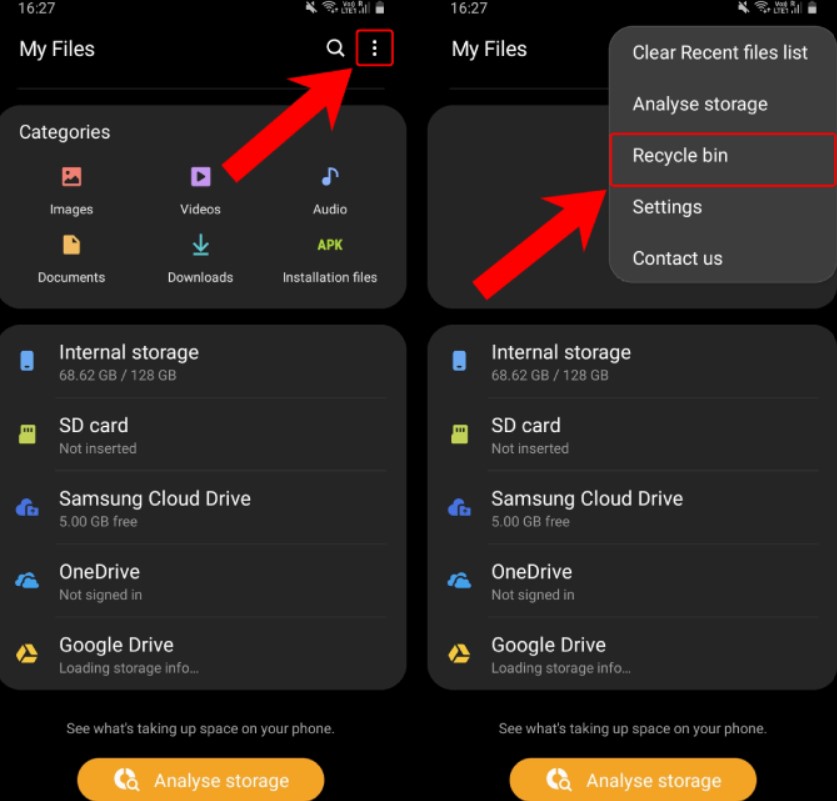
How Android Files Recovery Works?
Android devices store data on internal memory or external SD cards. When a file is deleted, the device marks the space it occupies as available for new data. However, the actual data is not immediately removed. Android’s file system retains metadata about files, such as their location and properties, even after deletion. Data recovery software scans for these remnants and reassembles them into recoverable files.
Android data recovery software scans the storage for traces of deleted files. It identifies data fragments that haven’t been overwritten and reconstructs them into recognizable files. Once recoverable files are placed, you can preview and select the ones to recover. Recovered files are saved to a different location to prevent data loss because of overwriting existing data.
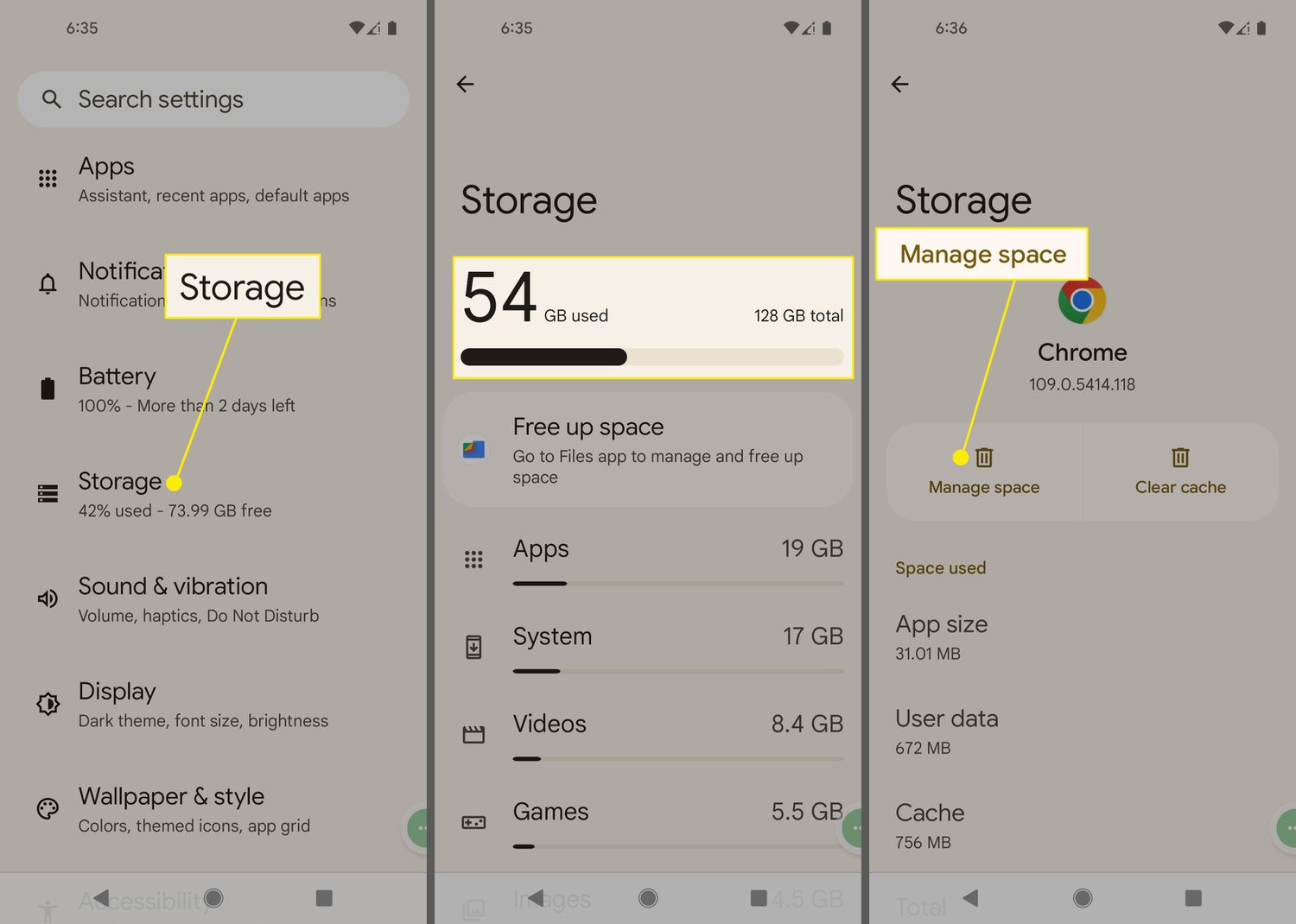
Android devices offer a trash folder or recycle bin functionality akin to what you find on computers. When you delete files, they are moved to this temporary storage space before being permanently removed. Deleted items remain in the trash for a specific duration, allowing users to restore them before they’re permanently deleted.
Android users can also recover deleted files from cloud storage like Google Drive. Cloud computing sounds fancy, but it is essentially just saving your data on another person’s computer, in this case, Google’s.
Google Drive retains versions of files, allowing you to restore previous versions or recover accidentally deleted files within a specific time frame. Google Drive is accessible from various devices, making it easy to recover deleted files anywhere with an internet connection.
Method 1: Utilize Android Backup
Android backup is a built-in feature that helps users safeguard their data by creating copies of important information, settings, and app data from their Android devices. This backup can be stored on Google’s cloud servers or a connected external storage device. Here’s a step-by-step guide on how to recover Android backup:
Step 1: Access Backup and Reset Settings:
- Open the “Settings” app on your Android device.
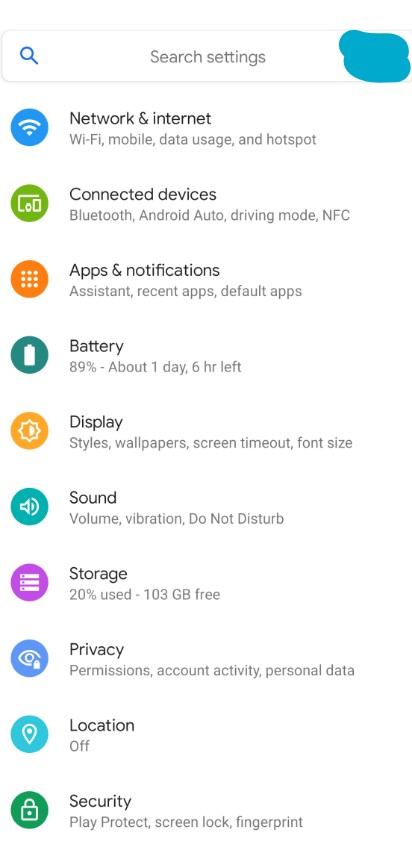
- Scroll down and find the “System” section. Tap on it.
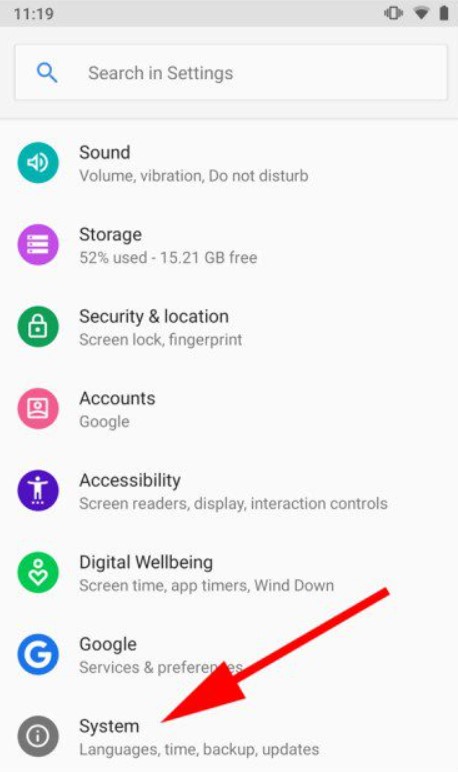
- Look for the “Backup” or “Backup & Reset” option. This might vary slightly based on your device’s manufacturer.
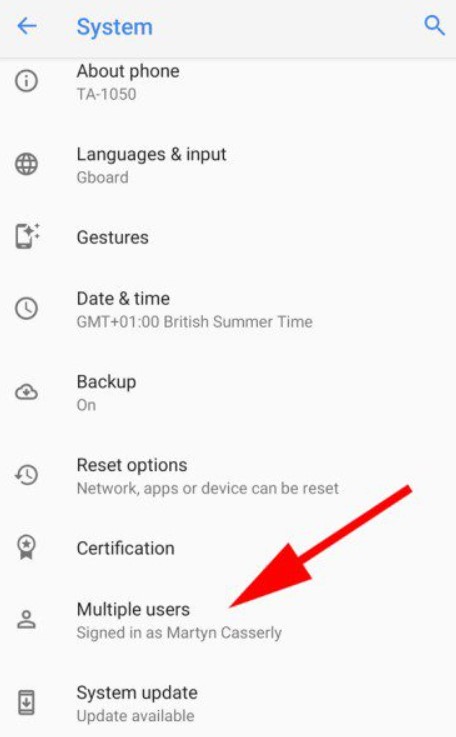
Step 2: Enable Automatic Restore (Optional):
Within the “Backup” or “Backup & Reset” section, check if there’s an option for “Automatic Restore.” If available, make sure it’s turned on. This will allow your device to restore app settings and data during recovery automatically.
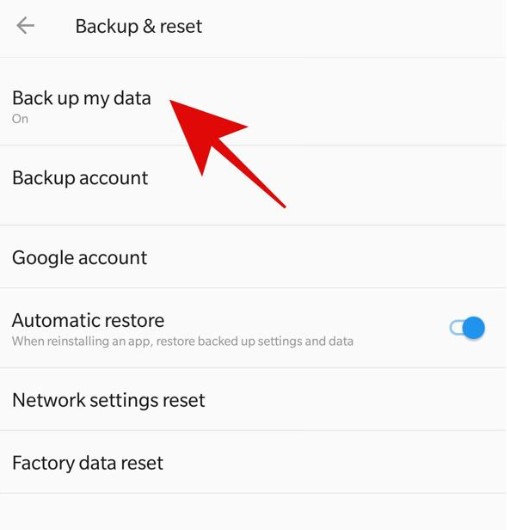
Step 3: Restore Deleted Files from Google Account Backup:
- During the initial setup process or after a factory reset, you’ll be prompted to sign in with your Google Account. Use the same account that you used for the backup.
- Follow the on-screen instructions to complete the setup. Your device will check for available backups associated with your Google Account.
- You’ll be prompted to restore your apps and data if a backup is found. Choose the relevant backup.
- The restoration process will begin, and your device will download and apply the backed-up settings and app data.
- Depending on the amount of data, this process might take some time. Your device will restart and configure itself based on the backup.
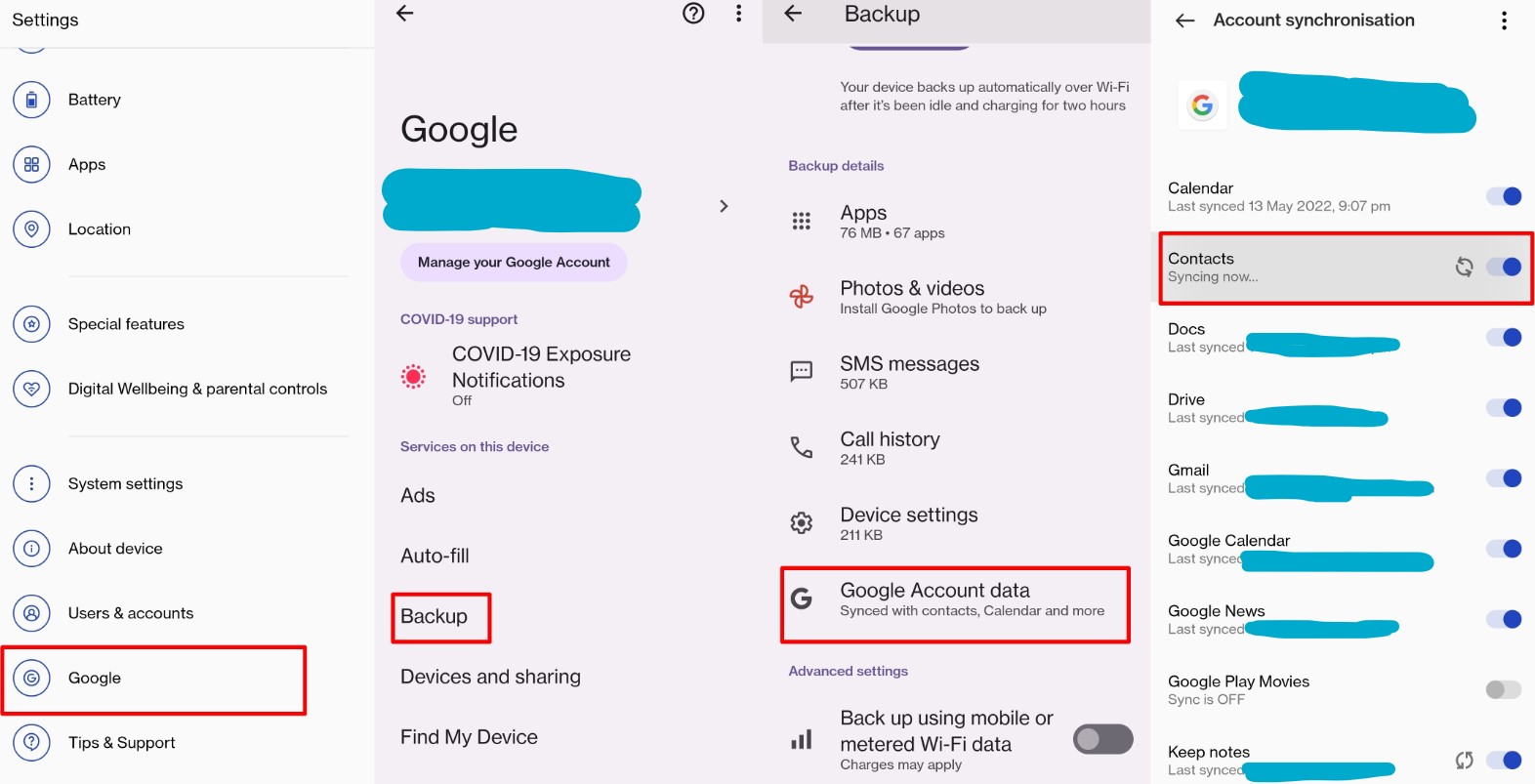
Step 4: Manual App Data Restore (if needed):
- Some apps might require manual data restoration, especially if automatic restore wasn’t enabled.
- Open the “Settings” app, navigate to “Apps” or “Apps & Notifications,” and find the app that you want to recover data for.
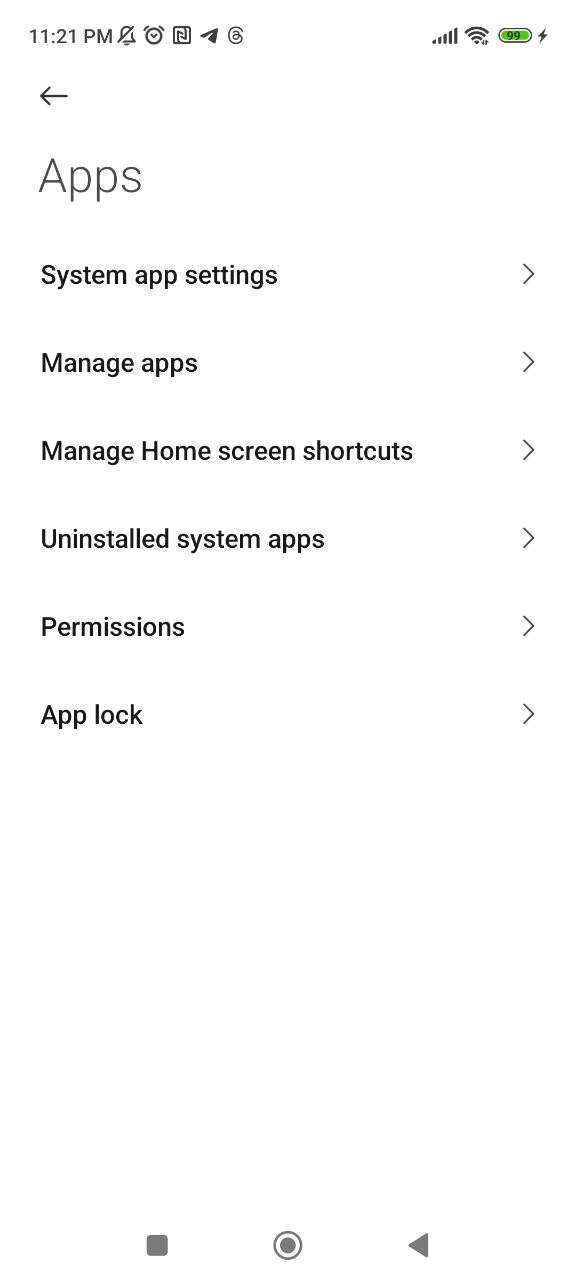
- Tap on the app and look for the “Storage” or “App info” section.
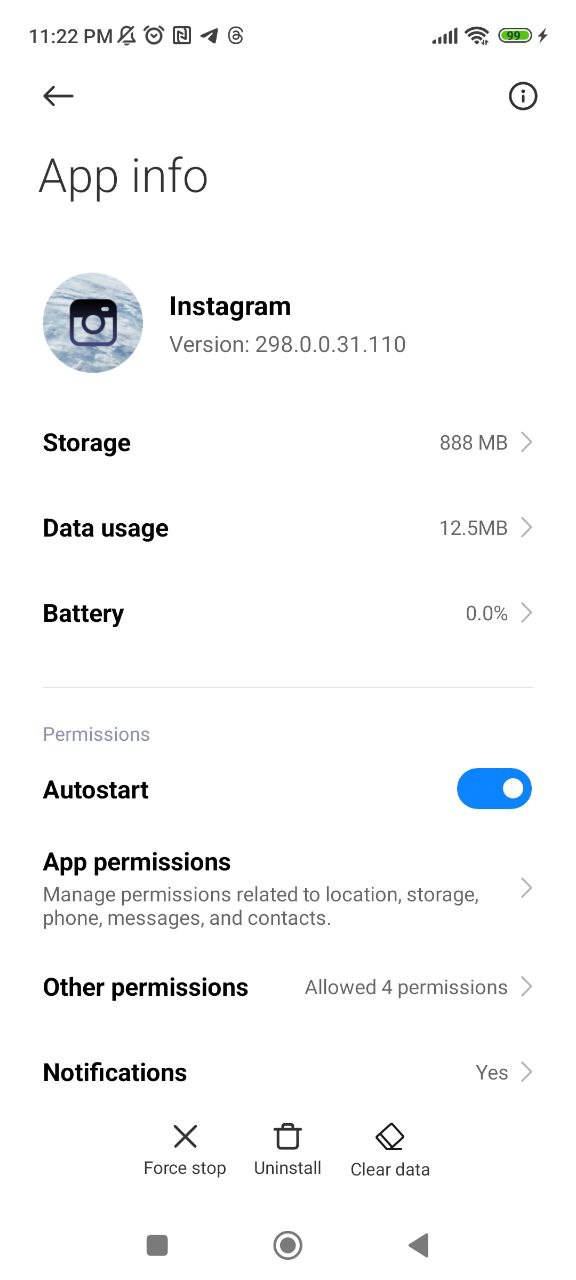
- Tap on “Clear data” or “Clear storage.” This will erase the app’s current data.
- Open the app again, and it should prompt you to log in or restore deleted files. Follow the prompts to recover your app-specific data.
Step 5: Verify and Adjust Settings:
- After recovery, go through your device’s settings to ensure everything is as you want.
- Check your apps to confirm that they are adequately restored and that your data is intact.
Pros
- Ease of use: Built-in feature, minimal technical expertise required
- Automatic backups: Data can be backed up regularly without manual intervention
- Seamless transition: Smooth restoration of data during device setup
Cons:
- Limited control: Cannot recover individual lost files, only full backups
- Dependent on the Internet: Requires an internet connection for backup and restoration
- Not always up-to-date: Data might not be updated in real-time
Method 2: Use the Android Operating System Data Recovery Software
Step 1: Choose Reliable Software
Opt for a reputable Android precious files recovery tool like Dr.Fone, DiskDigger, or iMobie PhoneRescue. Download and install the software on your computer.
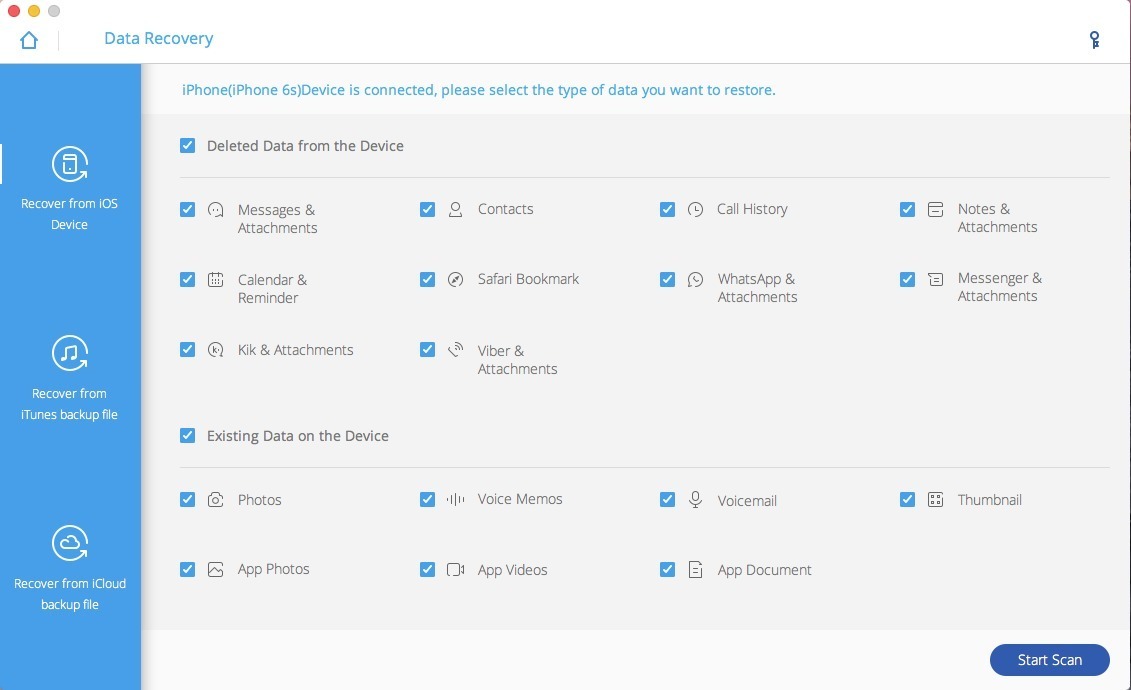
Step 2: Connect Your Device
Connect your Android phone to your computer using a USB cable. Enable USB debugging in the Developer Options on your device.
Step 3: Scan for Lost Data
Launch the software and initiate a scan. It will search for both deleted and existing files. Once the scan is complete, you will see a list of recoverable files.
Step 4: Preview and Recover
Preview the deleted file and select the ones you want to recover. Choose a location on your computer to save the recovered files.
Pros
- Selective recovery: Choose specific files for recovery
- Deep scan: Can recover deleted files even if they’ve been deleted for a while
- Versatility: Works for various types of data loss, including accidental deletion and formatting
Cons
- Rooting requirement: Some software requires rooting your device, which can void warranties and carry risks
- Limited success: Not all data can be recovered, especially if it has been overwritten
- Time-consuming: Scanning and recovering large amounts of data can be time-intensive
Method 3: Recover From Cloud Storage Services
Recovering files from cloud storage involves accessing files that were previously backed up and stored on remote servers. Cloud storage services like Google Drive, Dropbox, or OneDrive provide a way to recover deleted files that were either accidentally deleted or lost from your Android phone. Here’s a step-by-step guide on how to recover Android files from Google Drive:
Step 1: Access Google Drive:
Open the Google Drive app on your Android device or visit the Google Drive website on a computer using a web browser.
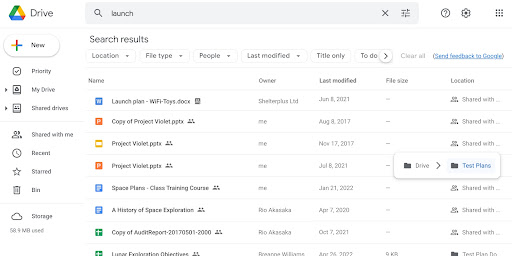
Step 2: Log In:
If you’re using the app, log in to the Google account associated with your Google Drive storage. On the website, sign in with your Google account credentials.
- In the Google Drive app, tap the three horizontal lines (menu icon) in the top-left corner to open the menu.
- From the menu, tap on “Trash.”
- If you use the website, you’ll find “Trash” on the left side under the “My Drive” section. Click on it.
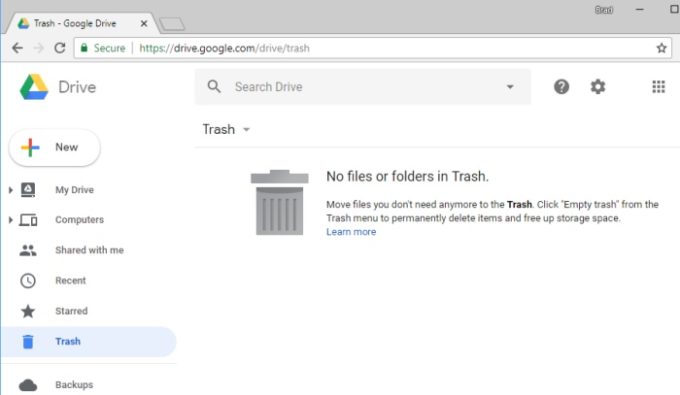
Step 4: Review Deleted Files
In the “Trash” section, you’ll see a list of recently deleted files from your Google Drive. Scroll through the list to locate the files you want to recover.
Step 5: Select Files for Recovery
Tap on the checkbox next to each file you want to recover. A blue checkmark will appear, indicating your selection.
Step 6: Restore Files
Once you’ve selected the files you want to recover, tap the “Restore” button at the top of the screen. This will initiate the recovery process.
Step 7: Check Restored Files
After restoring, the files will be returned to their original locations within your Google Drive account. Check the respective folders to make sure the files are now accessible.
Step 8: Confirm Recovery
If you’re using the Google Drive website, you might see a notification confirming that the files have been restored successfully.
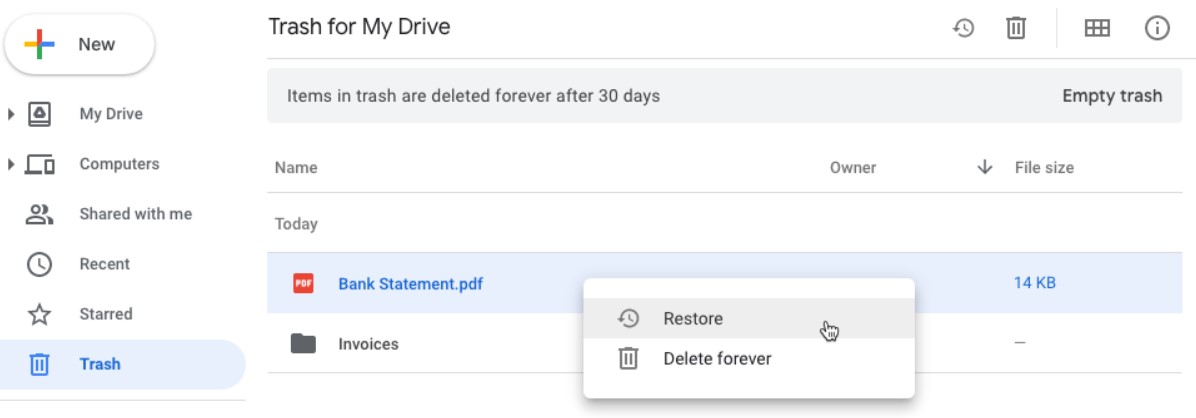
Pros
- Cross-device access: Files can be accessed from various devices
- Version history: Some services maintain version history, allowing recovery of previous file versions
- No extra software: Recovery can be done directly through cloud apps
Cons
- Dependent on sync: Files must have been synced to the cloud prior to loss
- Limited storage: Free plans have storage limits, and additional storage might incur costs
- Internet requirement: Retrieval depends on internet connectivity
Method 4: Install uMobix
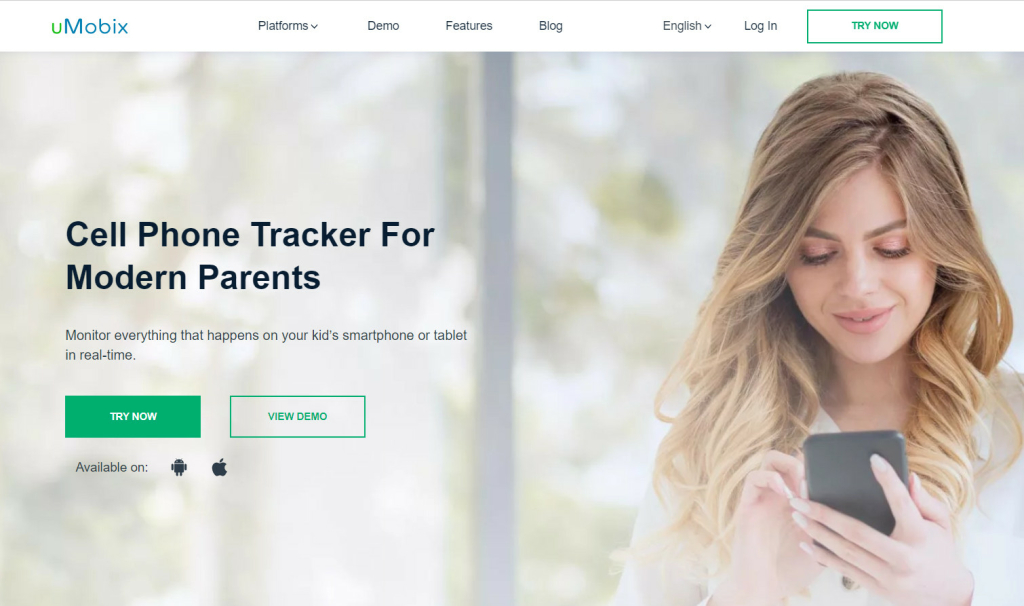
uMobix is a robust monitoring and tracking software primarily designed for parental control and employee monitoring. While its primary focus is not data recovery, uMobix records all Android files and allows you to access them 100% remotely from any device by simply signing into your uMobix account.
Features of uMobix:
- Call and SMS Tracking: uMobix allows you to track incoming and outgoing calls, view call logs, and monitor text messages.
- GPS Tracking: The software can provide real-time location tracking, historical location data, and geofencing alerts.
- App Monitoring: uMobix lets you view the apps installed on the target device, including usage frequency and duration.
- Web Activity: You can monitor the target device’s browsing history, bookmarks, and web searches.
- Media Monitoring: uMobix allows you to view pictures and deleted videos stored on the device, providing an indirect way to recover files.
How uMobix Works:
- Installation: Head to uMobix, create an account, and purchase a subscription. Then open the APK file and download the app onto your Android.
- Data Collection: Once installed, uMobix will automatically collect your Android files, including call logs, messages, photos, deleted videos, browsing history, location, social media posts, and other files.
- Sign Into Your uMobix: To view your Android files, sign into your uMobix account. Everything will be securely stored and easily accessible from the dashboard. You can also download specific files and transfer them to your Android phone.
Using uMobix to Assist in Android Data Recovery:
While uMobix is not primarily intended for data recovery, its features can indirectly help you recover lost Android files by providing insights into the device’s activities and potentially identifying where the deleted files might be. For example, if you suspect a file was sent or received via a messaging app, uMobix could give you insights into those conversations.
Pros
- Records all Android files, including images, deleted videos, browser history, social media messages
- Recover Android important files 100% remotely even if you don’t have access to target device
- Takes less than 5 minutes to install
- Runs in stealth mode and does not impact device’s operating functionality
Cons:
- Not specifically designed for data recovery; features are primarily focused on monitoring and tracking
- Requires installation on the Android device prior to initiating data recovery
Conclusion
Losing Android files doesn’t need to stress you out. Employing the methods above, you can regain access to their treasured data. Each method has its advantages and limitations, and the choice depends on your circumstances.
Android’s built-in backup is ideal for seamless transitions, while data recovery software provides a deeper dive into file recovery. Cloud storage services and monitoring apps like uMobix offer convenience and accessibility provided the deleted files were synced before the loss. Ultimately, a balanced approach involves practicing regular data backups, enabling cloud sync, installing a monitoring app, and familiarizing oneself with data recovery tools.
FAQ
What Are the Common Reasons for Losing Files on Android Phones?
Files can be lost due to accidental deletion, formatting, system crashes, software updates, factory resets, and hardware failures.
Can I Recover Deleted Files from Android Without Any Software?
While built-in methods like Android backups and cloud storage can help recover some lost data, dedicated data recovery software often provides better results for recovering deleted files.
Is It Safe to Use Data Recovery Software that Requires Rooting the Android Device?
Rooting can void warranties and potentially cause stability and security issues. Using such software as a last resort is best and only if you fully understand the risks involved.
What Types of Android Files Can Be Recovered Using Data Recovery Software?
Data recovery software can recover many files, including images, videos, documents, contacts, messages, etc. The success rate depends on how long the data has been deleted and whether it’s been overwritten.
Are There Precautions I Should Take Before Attempting Data Recovery?
Before attempting any recovery, stop using the device to prevent new data from overwriting the lost files. Back up any recovered files to a separate storage location to avoid further data loss.
How Often Should I Back Up My Android Device to Avoid Data Loss?
Regular backups are recommended, especially before performing system updates, factory resets, or any action that might result in data loss. A monthly or weekly backup routine can help keep your data safe.
What’s the Best Approach for Data Recovery: Built-In Backup, Data Recovery Software, or Cloud Storage?
The best approach depends on your situation. Built-in backup is excellent for device migrations, while data recovery software offers more flexibility for deleted files. Cloud storage ensures accessibility but requires prior sync.
Can I Recover Deleted Files that Were Encrypted on My Android Device?
If files are encrypted on your device, data recovery becomes more challenging. Encrypted data might require specialized tools or expertise to recover successfully.